33 software tools for freelance copywriters
April 9, 2015 • Glenn Murray
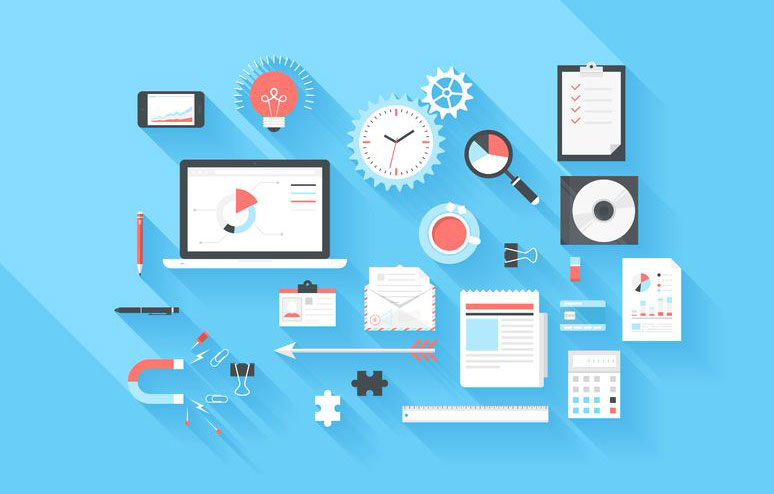
Copywriters love software. The copywriters I speak to anyway. Whenever I post about it on Google+ or Twitter, I get a lot of replies and some very interesting discussion. Seems to me the only things copywriters like to talk about more are grammar and punctuation. (And that’s saying something!)
I already wrote a blog post about software: 17 great tools for copywriters. But that was nearly 9 years ago. So I decided to write another one. Something more comprehensive (and obviously more up-to-date).
So here you go. 33 software tools freelance copywriters will find useful – or even indispensable. And why. They’re not all copywriting tools, per se, but they are all tools that will help you run your freelance copywriting business.
TIP: If my screenshots are too small for you, just click them to zoom.
1. Microsoft Word
Obviously Word’s not the only word processing program out there, but most clients have it, and you want to make reviews as seamless and bump-free as possible.
Some features that warrant a mention as particularly useful to copywriters include:
Track Changes – Great for copywriting clients who like to make changes in your copy document. Just make sure you turn it on before you send the copy for review, because many people don’t know how to turn it on themselves, or won’t bother. Or worse, they’ll add their changes in another colour, and you’ll have to manually change the colour back to the default. TIP: When I send my copy for review, I include this little note to the client:
“You can edit the document directly if you like. I have Word’s Track Changes feature turned on, so I can easily see your changes. (No need to use a different colour.)”
Templates – A template contains the styles, fields, page setup and boilerplate content for a document that you frequently create. I have a template for each of the following: fixed price copywriting proposal, hourly rate copywriting proposal, website proposal, copy questionnaire and copy deck. To create any of these documents, I simply double-click on the template file, and I get a new document with all the styles, fields and boilerplate content already there. Saves a lot of time.
Fields – I use fields mostly in my client copywriting proposals. To insert all the info that’s specific to the job I’m quoting on: contact name, company name, job type, price, first instalment amount, turnaround time, etc. My workflow goes like this… I create a new document based on my proposal template, delete any irrelevant boilerplate content, then select all (Ctrl + A) and update fields (F9). Word then prompts me to enter the job-specific stuff (contact name, etc.), then it enters my answers in various places throughout the proposal. This saves a LOT of time, and is far less error-prone than doing it manually. Here’s a screencast and discussion of my copywriting proposal process.
Plus Copyblogger has developed a version Scribe for Word. I don’t use it, but if you need a bit of hand-holding in your SEO, you might find it very useful.
NOTE: I’d love to not rely on Microsoft, but for all my searching and testing, I’m yet to find anything as good as Word for copywriting. I’ve tried Google Drive, and it’s nice, but it falls down on revisions. And I’ve tried the open source ones on Unix, and they fall down on fields. Nothing seems to do everything I need from a word processor as elegantly and efficiently as Word. Of course, I’m happy to be proven wrong, so if you have any suggestions, please comment below.
2. Gmail (in Google Apps)
I use Gmail within a Google Apps for Work account. Functionality-wise, it’s almost identical to a free Gmail account. But for $5/user/month, you get 30GB of storage space, 24/7 phone & email support, no ads, and your email appears as [email protected] instead of [email protected]. (Yes, you can get and send mail from other accounts in standard Gmail, but when you do that, your emails still go through your original mail host first, which means another potential point of failure. Plus I THINK your recipients can tell you’re sending from Gmail.)
I resisted Gmail for many years because it was different to Outlook and also because my internet connection isn’t great, and I thought Gmail would be too slow. But eventually Outlook spat the dummy one too many times, so I bit the bullet. (Outlook was terrible for archiving emails and contacts; the more emails I saved, the slower Outlook became. It completely died several times, too, corrupting my email data file.)
It took me about a day to get used to the Gmail interface, then I was hooked. Some ways it helps me run my copywriter business:
- I can easily access my emails wherever I am, on any device (especially easy if you use Android mobile devices).
- I can archive emails without worrying about disk space, or labelling them or putting them in folders.
- I can easily find archived emails with a search. (Goog’s pretty good at search… 😉
- Gmail’s spam filter is FAR better than anything I’d used before.
- I can integrate Remember The Milk into my inbox (see below).
- I can use Canned Responses to paste boilerplate content in emails.
And as it turns out, my concerns about speed were unfounded too. Overall, I actually find Gmail quicker to use than Outlook (on a DSL internet connection with actual download speeds of about 3Mbps and upload of about 0.6Mbps).
3. Remember The Milk
I use Remember The Milk as my task manager. Whenever I have a task I need to do, I just type it, using natural language, into my Remember The Milk Gmail addon. E.g. I could type, “Doctors tomorrow 3pm” and it will convert that to an actual task on the right date, and automatically remind me as the appointment approaches.
You can set up recurring events and lots of other stuff too. It also comes with a nice mobile app (both iOS and Android), but you have to upgrade to a PRO account for that (costs $25/year). Well worth it for any freelance copywriter IMHO.
4. Skype
For me, Skype is still the best instant messaging and voice call software around. I’ve tried a few others, but I still find Skype the friendliest to use. Especially for voice.
As a freelance copywriter, it’s critical. I use it all the time to speak with my web designer and developers (all hundreds of kilometres from me), and often with clients too. I even buy credits, so I can call and text phones when I need to.
Note that I also use Google Hangouts regularly, and I like that I can easily message any of my Gmail or Google+ contacts with it, and that all messages are saved automatically to the associated contact (and thus trackable through Gmail). But I don’t like that you can’t click and drag to send files, and overall, I just find it a little clunkier to use.
5. Toggl
Toggl is an awesome online time tracker. You can create any number of clients, projects and tasks, you can start a timer with a single mouse click, and you can report (generate timesheets) for any period. Plus it’s really easy to see what you’ve done in the last few days – without running a report.
I use the free version, and I think most other freelance copywriters should be able to get away with using it too.
Here’s a post I wrote a couple of years ago about Toggl: Time, project & contact management for freelance copywriters.
6. LastPass
If you’re anything like me, you have a LOT of logins. Especially if you need to remember your clients’ logins for WordPress/Google AdWords/Google Analytics/Google Webmaster Tools (e.g. if you ghost-blog for clients, you add copy directly to their websites, or you also do web design and development, as we do).
If you don’t keep track of all your logins, you’ll constantly find yourself locked out. But if you let your browser remember your passwords, they’re stored, unencrypted, on your computer, and if someone hacks your computer, they’ll have access to all your passwords.
LastPass overcomes these problems by securely storing all your logins online, then entering them for you when you need to log in.
And if you fill in a form you haven’t used before, it will prompt you to remember your login details after you log in.
So instead of having to remember dozens, hundreds or even thousands of passwords (or, worse, using the same few passwords over and over), all you need to remember is one master password.
Of course, you can access your logins at any time (you don’t need to wait ‘til you’re trying to log in to a site) and you can also save other sensitive data, like product keys for software you’ve bought. Plus, you can use it to securely auto-enter your credit card details, so you don’t have to re-type them each time you want to buy something online.
7. Evernote
Remember that great article you read last year? About that thing? Yeah, that one. Now, can you find it in less than 30 seconds?
I probably could if you asked me the same question.
I read a lot of articles, and I’m always referring back to them. But there are way too many to simply bookmark with a browser bookmarking tool. Instead, I use Evernote. I save all the good articles I read to it. Recipes, favourite wines, funny jokes and cute photos of my kids, too. And much more. All up, I have more than 6,500 notes.
You can save to Evernote from your browser (see Chrome discussion below) or with the Evernote mobile app.
Whenever I want to retrieve something, I just search for some relevant keywords. Evernote has a great search function (it even searches text in photos!).
You can add tags to your notes if you want, but I don’t bother. I just make sure the note contains the words I’m likely to search for when looking for it. If it doesn’t, I add them as plain text in the note.
Here’s an example of how easy it was for me to find the dinosaur cartoon I wanted for this post (even if I’m right in thinking I originally saw it on Facebook, it would have been impossible for me to find it there):
8. Pocket
In addition to all the articles I’ve read and liked, there are a whole heap that I still want to read. I see them posted on social media all the time.
I used to have a folder on my desktop called “READ THESE”, where I’d save shortcuts to these articles. But I’d never get around to reading them, so I’d always end up deleting all the shortcuts, and promising myself I’d be more diligent next time.
Plus, if I saw something promising while I was away from my computer (e.g. on Facebook at night), I couldn’t save it to my computer.
Fortunately, last year I discovered Pocket. It’s a great little tool for saving all the stuff you want to read later. In fact, it used to be called ‘Read Later’, I think.
When you see an article you want to read later, just hit the Pocket tool in your browser (see below Chrome discussion), and it saves the whole article to the Pocket app. Or, if you’re on your mobile, just use your Share menu to share to Pocket. Then, when you get some spare time, just run up the app on your mobile and read. It’s like your own personal magazine. (But better than things like Flipboard because it contains only articles YOU decided you’d like to read.)
Here’s a screenshot of the first page in my Pocket. As you can see, I save quite a few political articles to Pocket, because I don’t let myself read them during work hours. But I also save the occasional copywriting article there too.
Once I’ve read an article, I can share it if I like it (to Evernote and social media), then just delete it from Pocket, and go on to the next one.
9. Google Chrome (and extensions)
I find Google Chrome faster to use than Firefox and Internet Explorer. It’s also very customisable. You can choose from a host of extensions (most appear as tools to the right of your address bar). Here are some that benefit my freelance copywriter business:
- Awesome Screenshot Capture – for taking screenshots of web pages. You can annotate and crop your screenshots, and also take screenshots of the entire page (if it’s a long page, it scrolls down and captures the whole thing).
- Open SEO Stats – for viewing sites’ Google PageRank. I use this more for getting a general feel for a site’s trustworthiness (especially e-commerce sites). If it has a PR of 4 or above, I feel I can trust it almost without question. If less than 4, I’m a little more circumspect. If 0, I’d have to have a pretty good reason to buy from it.
- LastPass – for auto-filling and quickly accessing my passwords (see above discussion of LastPass).
- Clip to Evernote – for quickly saving pages to Evernote (see above discussion of Evernote). Just right click on the page and select Evernote Web Clipper > Clip Bookmark.
- Window Resizer – for easily resizing my browser, usually when testing the websites we design and develop (to replicate what our clients and their visitors will see).
- Word Count – for counting words on a web page (very helpful if a client asks you to quote on editing or rewriting their existing site).
- Save To Pocket – for easily saving articles to read later. Just click the tool and the current page is automatically saved to your Pocket (see above discussion of Pocket).
Of course, Firefox offers a lot of add-ons too – more, I think, than Chrome – but I find it clunkier and slower. (Having said that, I still have Firefox and Internet Explorer installed, and I still use them. Mostly for cross-browser testing client websites, and signing into client and family Google accounts, so I don’t have to sign out of mine..)
One of my other favourite Chrome features is the ability to create application shortcuts. E.g. You can create application shortcuts for Gmail, then whenever you want to access your Gmail, you simply click the Gmail icon in your task bar, or double-click the Gmail shortcut on your desktop. This runs up Gmail in its own window, as if it’s an application on your computer, rather than running it up in a tab within your web browser. This is great because then your Gmail doesn’t get buried amongst all the tabs you open in your general web browsing. (To create application shortcuts in Chrome, click the menu tool, top right, and select More tools > Create application shortcuts.)
10. Microsoft Excel
I create spreadsheets for everything. From buying a new video card to mining 11 years of data to identify who pays for copy. But the thing I use them for most often, on a day-to-day basis, is quoting on copywriting.
These days I usually quote fixed prices. To calculate a fixed price, I estimate the number of hours each page of copy will take me, then I add up total hours and multiply by my standard hourly rate for copywriting. (I then add or subtract dollars from the total amount, depending on other factors, like how busy I am, how easy to work with the client seems, how unfamiliar the subject matter is, etc.)
All of this is simple in Excel. And because I use formulas to calculate everything, if I think I’ve over- or under-estimated something, I can change that figure, and my total is automatically updated.
Here’s a pretend one showing how I do it. It’s not glamorous, but it’s quick and easy, and that’s exactly what you want when you’re quoting on copy.
I know other spreadsheet products can do the same sort of stuff, but of those I’ve tried, Excel is the easiest. (That said, I do use Google Sheets a bit too. See below.)
BTW, if you’re wondering about the time estimates I included in that spreadsheet, you might find this data post of mine interesting: How long do copywriters take to write stuff?
11. Google Sheets
If I have any spreadsheets I want to access on multiple devices, I create them in Google Sheets. The one I use most frequently is my copywriting jobs spreadsheet (pictured below). I use it to track all my current projects.
Again, nothing flashy, but very handy. Especially the colour-coding. That’s done automatically with rules. e.g. If I type “Awaiting info” as the job status, Sheets automatically colours the cell green, so I know the ball’s in the client’s court. If I type “Writing”, it turns fluro yellow, so I know it’s in my court.
Note that I’ve tried many, many project tracking programs, and IMHO they’re all just overkill for a freelance copywriter. I always came back to spreadsheets.
12. PureText
How many times have you copied text from Word to Excel, only to find the formatting has been copied too? Or from a website to Word? Or from Word to WordPress? Constantly, right?
As a copywriter, I do it all the time. And I hate the way Word pastes formatted text by default, and its right-click > Paste options are just too slow to use. Plus they only help you in Word; for everything else, you need to paste things into Notepad before pasting them elsewhere.
Fortunately, years ago I discovered an awesome little Windows app called PureText. It allows you to paste text only – no formatting – using a keyboard shortcut (which you choose). I use Ctrl + T as my keyboard shortcut.
Simply install the app, configure your shortcut key, and tell PureText to start when Windows starts (right-click on PT in your notification area, click Options and check Automatically run PureText each time I log on to Windows). And that’s it.
13. Saasu
I outsource my bookkeeping and accounting (to Complete Accounting Essentials, if you’re interested… Belinda’s awesome!). The only accounts activity I do myself is sending invoices when they’re due, and closing them off when they’re paid.
For a long while, I was using MYOB for invoicing, but that was pure legacy. I’d been using it for years, and my accountant still uses it, so it was more convenient for her.
But eventually I got jack of it. I found it so clunky and unfriendly to use, and because I quite often re-install Windows, and like to be able to do so as quickly and easily as possible, I eventually gave MYOB the flick.
These days, I use Saasu for my copywriting invoices. It’s actually fully-fledged accounting software, but I only use it for invoicing. Note that I still save invoices to my PC in PDF format, and manually email them to the client, but that’s only so I have a record in Gmail of having sent the invoice.
14. Balsamiq Mockups
I use Balsamiq Mockups to wireframe (sketch) web pages and other user interfaces. Why? Because the copywriting is just one information element on the page. Buttons, menus, site structure, images, calls to action, contact details, layout, copy placement… They’re all part of the story too. You want all the right bits in all the right places, so you can you lead visitors towards your call to action.
Here’s a video I recorded showing how I write SEO copy in a Balsamiq wireframe:
And here’s an interview the guys at Balsamiq did with me: Glenn Murray on Using Mockups for Copywriting.
You might also find these posts of mine interesting:
- Do I charge extra for wireframes? And what if the client already has a design?
- What’s a copy deck? And how important is it for a copywriter?
Balsamiq costs $89 for a single-user licence. I use the desktop version, but there’s a web app too, which I haven’t tried.
15. Adobe Photoshop Elements
There are plenty of free image editors out there, but if you often work with graphic designers, it won’t be long before someone sends you a file your free editor can’t handle (or which your free editor screws up!).
I like to have one ‘go-to’ program for images: Adobe Photoshop Elements. Realistically, I use only about 1% of its capability. But I really value that 1%. Particularly the ability to open and edit .PSD files, the ability to create images with transparent backgrounds, and the ability to easily save images in ‘web’ format (with the right resolution, format and dimensions). I also really like the blur tool.
I’m not very good at Photoshop (judge for yourself… I edited some of the images in this post with it), but it gets me through.
Last I checked, you could get it for $99.
16. Camtasia Studio
A screencast is a video of what’s happening on your computer monitor. They’re great for tutorials and demos, which themselves make great blog content. And remember, blogging is key to your search ranking…
With Camtasia, you simply click Record Screen, and all your on-screen activity (and voiceover, if you like) is recorded until you click Stop.
I created the above screencast about Balsamiq with Camtasia. Below is another I created with it: How to come up with a great domain name – even if you’re creatively challenged! (Only the actual screen activity was recorded with Camtasia. I output it as an MP4 video, then imported the MP4 into Adobe Premiere Elements, added the high definition video of myself doing the intro and outro, and produced the final file from there.)
Camtasia sells for $299.
17. BitDefender Total Security
I’ve tried a lot of different antivirus programs, and hated them all. They were either useless, hard to use or they slowed my computer down. Microsoft Security Essentials was good for a while, but it’s recently fallen way behind on all the benchmarks, and I found it was letting through a lot of spyware.
Recently I (re)discovered BitDefender. Like most antivirus programs, it constantly runs in the background, scanning emails (if you’re using a local email program) and downloads, and helps ensure no nasty viruses make their way onto your computer. You can also use it to perform scheduled and ad-hoc virus scans.
I’ve had it installed for more than 2 years, now, and it’s let almost nothing through. And that’s on 8 PCs, with a lot of different people (including kids) using them. On my work PC, it’s let nothing through at all!
Of course, I still keep a few other security programs installed, just to be sure (as discussed below).
BitDefender Total Security retails for $129.95 for a 3-PC licence.
18. Malwarebytes Anti-Malware
With Malwarebytes Anti-Malware you can scan your computer for malware (malicious software that infiltrates your computer without your knowledge or consent). You should do this regularly.
Malwarebytes Anti-Malware supplements the other security products mentioned in this post. It often detects problems that the others miss.
I use the pro version ($24.95/yr) because I like the real-time protection, but if you want just on-demand scans, you can use the free version.
19. Spyware Blaster
Spyware Blaster is a free tool that runs in the background on your PC, providing real-time protection against spyware – assuming you keep it regularly updated.
Spyware Blaster supplements the other security products mentioned in this post.
20. ScreenHunter
I must take at least a dozen screenshots a day. Seriously! And it’s not always the entire screen (for which I could simply use the PrtSc button) or the window currently in focus (for which I could use Alt + PrtSc). Sometimes it’s just a part of the screen.
Plus, I often like to keep a copy of those screen captures; I don’t want them to be saved fleetingly to the clipboard, then be lost forever. I like to have a file somewhere!
Oh… And it has to be quick. I don’t want to be fiddling around, opening programs, selecting menu options, viewing the file, saving it, etc. I like a program that does all that grunt work for me.
So I use ScreenHunter. I simply hit F6 to switch on capture mode, and use my mouse to select the area of the screen I want. That’s it. ScreenHunter then saves a file (with a configurable filename) to my desktop or anywhere else I want.
Of course, ScreenHunter can also take screenshots of the entire screen and the active window. You can also choose to include the mouse pointer, use a timer to delay the capture, and a variety of other things. Oh, and it’s free.
BTW, I must thank fellow copywriter, Angie Nikoleychuk, of Angie’s Copywriting for recommending ScreenHunter years ago. Thanks Ang!
21. CrashPlan
If you’re a freelance copywriter, and you’re not backing up your work, you’re begging for disaster. And manual backups don’t count. You’ll forget, you’ll overlook something, or you’ll just stop doing it because it takes so long. Earning money is your priority, after all…
With a local backup, you can quickly and easily restore lost data. And with a cloud backup, you’re safe if your local backup disk dies, or if your office is gutted by fire, flooded or burgled.
I use CrashPlan for both. It’s simple to set up and use, and it runs in the background, without you noticing a thing. You simply select the files and folders you want to back up, and CrashPlan automatically backs them up whenever it detects a change.
Then, if you need to recover some files (or all of your files), you just open the CrashPlan window, select Restore, navigate to the files you want, and click Restore.
And if you’re worried it’ll slow down your internet connection, don’t. You can set when and how it does everything. The only time I ever noticed any hit to my download rate was when my son was gaming on the same connection, and it was making his game laggy. So I just paused the backup ’til he was finished. (Pausing is intuitive and takes just a couple of clicks.)
I have nearly 500GB backed up on CrashPlan. Granted, it took a while for some of those files to upload, but I didn’t upload them all at once. It was an incremental process, over a few weeks.
I also back up my sister-in-law’s computer (located at her house) to a USB drive attached to my computer. That’s a free feature you get.
Importantly, CrashPlan’s tech support is AWESOME. I’ve had to use it a few times, and each time, they resolved my issue quickly and efficiently. (And on each occasion, it was my fault.)
Oh, and if you encrypt your C drive, no problem. I do too, and CrashPlan handles it fine.
CrashPlan costs $69.30/yr for 1 computer (but this includes the ability to back up any number of friends’ computers to yours).
22. FileZilla
When you manage your own website or your clients’ sites, sooner or later, you’re going to need to manage the files behind the site. For this, you’ll need an FTP client.
Don’t worry, it’s not scary. It’s kinda like Windows Explorer, but instead of having access to only the files on your computer, you also have access to the files on your host’s web server. With this access, you can upload files, download, delete and change permissions on files.
I’ve used a few FTP clients, and I like FileZilla the best. Once it’s installed, you just need to enter the address of your host’s web server, your username and your password. This will create a connection to your web server. You should have received all of this information when you set up your hosting account. You only have to enter this information once. Thereafter, you can simply select your site from the Quickconnect dropdown.
To access your client’s server, just get them to send you the FTP details their host sent them.
23. Google Analytics
Google Analytics is an excellent web stats tool that allows you to see how many visitors you’re getting, where they’re coming from, and how they interact with your site (as well as a whole lot more).
It also has a real-time analytics option that shows you how many visitors are on your site right now. Plus where they are, how long they stay and what pages they visit.
If you’re serious about using your copywriting website to target your market, you must have access to this sort of information, otherwise you won’t know how effective your marketing efforts are. And Google Analytics is the best I’ve used. Plus it’s free!
If you’re wondering, here’s the post that attracted all those simultaneous visitors: Ian re-designed the new TechCrunch website in 1 hour.
24. Wordle
Wordle is a word-cloud generator. You paste a block of text into it, and it creates a word cloud from that text.
This sounds like little more than a novelty, but for SEO copywriting, it’s actually really helpful, because it shows you, visually, which words are most prominent in the copy. For example, here’s a word cloud of some copy I wrote for a rainwater tank manufacturer.

If you’d like to learn more about this, here’s a screencast I recorded 4 years ago… Using Word Clouds for SEO: Ensuring your web copy is appropriately optimized.
25. Dictionary.com (and Thesaurus.com)
Dictionary.com is a free online dictionary with a good thesaurus. Biggest limitation is that it’s in US English. (Well, that’s a limitation for copywriters who write in Australian or UK English!) Oh, and the ads. They suck.
Or there’s this thesaurus… 😉
26. Domize
Domize is a domain name availability checker. It checks the availability as you type, and checks for multiple extensions, not just .com. Perfect for copywriters brainstorming new business names.
Also, it’s secured, so your searches can’t be tracked (so good domains names you come up with can’t be poached).
(And if you’re wondering who owns zotbot.com… It’s me! BWAHAHAHAHA! No idea what I’d use it for, though. Comment if you can think of something!)
27. RhymeZone
Type a word into RhymeZone to find words that rhyme with it. Something for jingle copywriters, and also great if you come up with business and domain names. I use this a lot.
28. Domain Name Pro
Domain Name Pro is a Windows application you can use to come up with new domain names and check their availability. I use it mostly for combining lists of words to see if any cool combinations are available. It also has other smarts, with rules for checking synonyms, rhymes, etc.
It’s been a long while since I got it, but I’m pretty sure I bought it. It costs $64.95 now.
29. NameBoy
NameBoy is a domain name generator and availability checker. You enter a couple of words, and press Go, and it suggests a list of similar domain names (and notes their availability). It’s not great, but if you’re a copywriter who conceives business names, it can help you think of approaches you might not normally think of.
30. Wordoid
Wordoid is a free tool that makes up nonsense words that read nicely (and shows you their availability). Excellent if you’re a copywriter and you’ve been asked to come up with a funky business name or domain name.
31. Words ending or starting in…
Enter “*pet” (without the quotes), and this OneLook tool will list all words in the dictionary that end with “pet”. Similarly you can enter “pet*”, and it will return a list of words starting with “pet”. Again, very handy for business and domain naming, or for taglines and jingles.
32. 123RF
123RF is a cheap but pretty good stock photography library. Excellent for your copywriting blog feature images. A single image for web use usually costs 1 or 2 credits, and credits cost from $0.64 each.
33. Practical SEO Copywriting
And last, but not least, is my SEO copywriting ebook. For just $7.99, you’ll…
- Discover 8 clever techniques that SEO copywriters use every single day — techniques that will help you avoid most of the problems you’re having with your SEO copy now
- Learn how to resolve the 15 most common conflicts between what Google wants and what your readers want
- See that SEO copywriting doesn’t have to take as much time as it’s currently taking you (or you fear it might)
- And much more…
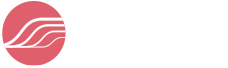































Polly Hearsey wrote on April 10th, 2015
Brilliant list that has gone straight on to Evernote - lest I lose it! Use quite a few of these but some great leads to try out. Personally I use Skitch for screenshots - the annotation option and ability to share directly to Evernote is great. Thanks for sharing.
Reply
Belinda Weaver wrote on April 10th, 2015
Sooo many tools! Great list though Glenn. We have a lot of cross overs. I use Wunderlist for my task management and have only JUST decided I need Evernote. I like the idea of Pocket so I'm going to give that a whirl. At the moment I just leave articles open in my browser... eleventy billion tabs later... I love the tools towards the end like Nameboy, Wordoid and OneLook. I'm not terribly creative at the naming game so these will help. Well done old boy.
Reply
Alycia Edgar wrote on April 10th, 2015
Fantastic list! I just wanted to let you know that you can email your Saasu invoice directly from Saasu and cc: yourself thus creating the trail. Just need to set it up in the template. :)
Reply
Glenn Murray wrote on April 12th, 2015
Thanks Polly. Skitch is an Evernote tool, isn't it? Pretty sure I've used it on my mobile devices. Does it have a one-click/keyboard shortcut for screenshot?
Reply
Glenn Murray wrote on April 12th, 2015
Well, if you have eleventy billion tabs open, you'll luuuurrrrve Pocket. Leave your money on the fridge. ;-) I'm pretty sure I tried Wunderlist a long time ago. What do you like best about it?
Reply
Glenn Murray wrote on April 12th, 2015
Thanks, Alycia. Yeah, I saw that option, but (although I didn't mention it in my post) I also like to keep a copy of the PDF in my client folder, so I have to download it, one way or the other. :-)
Reply
Belinda Weaver wrote on April 13th, 2015
I don't think I like it because of features that are entirely unique to Wunderlist BUT I like Today + Tomorrow + Week views. I like that I can drag and drop tasks between categories/lists and setting deadlines and reminders is all done in a click or two. It has more robust functionality for teams but I don't really use it. I am but a simple list maker.
Reply
Glenn Murray wrote on April 13th, 2015
Ah right. Yeah, I've seen some of those features elsewhere. Perhaps in RTM even. But, like you, I'm a simple list maker. I don't even use different categories/lists. All my tasks go on one list. So adding is just a question of saying what it is and when it's due. And this is heaps quicker for me when I can type "Monday 3pm" than when I have to use a selector to specify the time.
Reply
Lou Campbell wrote on April 20th, 2015
Love it! Thanks for the inspo.
Reply
Glenn Murray wrote on April 20th, 2015
Thanks. So many good tools, so little time!
Reply
Ben wrote on April 21st, 2015
I can suggest another powerful time-tracking tool to do list - http://www.adaptrm.com/ Very easy to use and has detailed reporting and invoicing.
Reply
What a 6-day blackout taught me about my copywriting business wrote on April 29th, 2015
[…] been using CrashPlan as a backup solution for a couple of years. (More info on how that helps my copywriting business here…) It backs up locally and to the cloud. I took my local backup disk with me to my in-laws’ […]
Reply
Polly Hearsey wrote on April 30th, 2015
Yes it is part of the Evernote family. I haven't used the app yet but Ctrl+Shift+5 works on the desktop.
Reply
Glenn Murray wrote on April 30th, 2015
Interesting, thanks! Installing now to check it out. :-)
Reply
Glenn Murray wrote on April 30th, 2015
Just gave it a shot, and I'm afraid to say, it's not for me. I prefer Screenhunter's one-key shortcut and the fact that it automatically saves a file to your specified location. I do like the arrows, though. At the moment, I can annotate with arrows if it's web page I've captured ('cos I do that with the Awesome Screenshot Chrome extension), but if it's screenshot of something else on my PC, I normally annotate with MS Paint, and there's no arrow tool in that. Well, there's that big blocky arrow, but that's not much use for annotation. I THINK there's an arrow tool in Photoshop Elements, but I find Photoshop too slow for quick and dirty stuff. (The fact that I'm not sure if there's an arrow tool is a case in point. I find a lot of Photoshop's functionality obscure.)
Reply
Are all copywriters this obsessive? wrote on June 4th, 2015
[…] love technology. This post is just the start: 33 software tools for freelance copywriters. If you follow me on Google+, you’ll know I often post about Android apps, operating […]
Reply
RecurVoice wrote on June 4th, 2015
Great article, you can find some more tools here: https://medium.com/@RecurVoice/how-to-automate-your-freelancing-career-1584b9139f02
Reply
Podcast 4: Interview with copywriter Glenn Murray wrote on July 16th, 2015
[…] 33 software tools for freelance copywriters […]
Reply
Malwina wrote on September 1st, 2015
uhh Glenn, super extensive list of tools ! :) Thanks a lot. My fav is Pocket! Hey, if you want, you can check out my list, I think you can find something new to extend yours:) https://medium.com/@order_group/14-tools-for-copywriters-and-social-media-managers-c8ae251b6f63
Reply
Cate Hogan wrote on November 26th, 2015
Thank you for sharing this wonderful article! Four years ago I also left my job as a marketing manager in Sydney to do something I'd always dreamed of: writing and editing romance novels full time. Anyways, here are also my 8 best tips and tricks for those wanting to follow a similar path http://catehogan.com/tools_for_writers/
Reply
Todd wrote on August 15th, 2016
Sorry Glenn, I'm late to the game here. Do you use anything different for writing copy for landing pages? I was kind of wondering about this. I figured you could just open a page in your favorite word processor but I kind of wondered if there was anything specific. Naturally, the web design tools like the one you mentioned would work for mockups. Thanks
Reply
Glenn Murray wrote on August 16th, 2016
Hi Todd. Depends on the landing page. If it's something other than just a page of text (as I feel most should be), then I Balsamiq. Only trouble there is that Balsamiq limits the length of the page, so sometimes I run out of vertical space. I end up having to manually stitch two images together to supply to the client.
Reply
Lisa wrote on April 26th, 2017
Oh my goodness, such a big list! Thank you very much, I haven't even seen lot's of tools, but it's so cool, now I can try everything :) But also I have some of my tools which I want to share with you. 1. https://unplag.com/ - plagiarism checker, I think it's a must-have tool for every copywriter. 2. http://www.hemingwayapp.com/ - good editing tool. Aaand I would share with you Evernote, because it's my favorite tool, but you've already written about features of using it:) Thank you again!
Reply
Crow wrote on November 10th, 2017
Hi Glenn. Great post btw. I'm maybe two years late to this conversation (and would love to know if you have updated your list since) but I think you'll love "Lightshot". It's the most advanced, completely free (no pricing plans), screenshot tool available. You'll have the possibility to annotate directly on the screenshot taken and copy paste in a word document or to messenger or save directly on desktop.
Reply
Glenn Murray wrote on November 12th, 2017
Hey Crow. Thanks for the suggestion. Actually, I don't use Screenhunter anymore. A friend of mine got me onto ShareX https://getsharex.com/) and it's MUCH better. I've not seen anything as good. It allows me to set keyboard shortcuts for a series of actions, so I have F6 set to screenshot region, copy to clipboard and save to desktop. And I have F7 set to do all of that PLUS open in the editor so I can annotate. Soooooooooo much quicker than using my mouse to select commands from a menu. :-)
Reply
Jennifer Corgan wrote on April 15th, 2020
I wanted to ask if Scrivener is something that would help a copywriter? I just ordered it but there is so much to learn with it. I am also going to use it to write a book. Is there any software that actually helps you write copy? Like give a suggestion or has templates? That is something I am looking for.
Reply
Glenn Murray wrote on April 15th, 2020
Hi Jennifer. I've tried Scrivener once, and I didn't like it. But it was quite a few years ago. If I'm not mistaken, Jonathan Crossfield uses it (or did). I don't know of any tools that REALLY help with copywriting. I mean, there are quite a few '1,000 headlines' type tools, but I've never seen any that were actually useful. I suppose that's a good thing. If it were easy, everyone would be doing it! :-)
Reply
Copywriting - 15 Best Writing Tools & Software To Use As A Copywriter In ... wrote on September 16th, 2020
[…] 8. 33 software tools for freelance copywriters – Divine Write […]
Reply